| 해당 제품(서비스) | 웹사이트 서비스 커머스에디션(레벨) 이상 |
|---|---|
| 제공되는 리포트 | 게시물별 노출 게시물별 포스팅URL 게시물별 추세 게시물별 전환 게시물별 주문상품 |
| 리포트 설정방법 | 바이럴 분석코드 적용 범위 |
STEP1. 바이럴 분석코드 설정
[ 리포트 설정 → 바이럴 마케팅 분석코드 설정 → '게시물 추가' ]
■ 일반 노출코드를 생성하는 방법
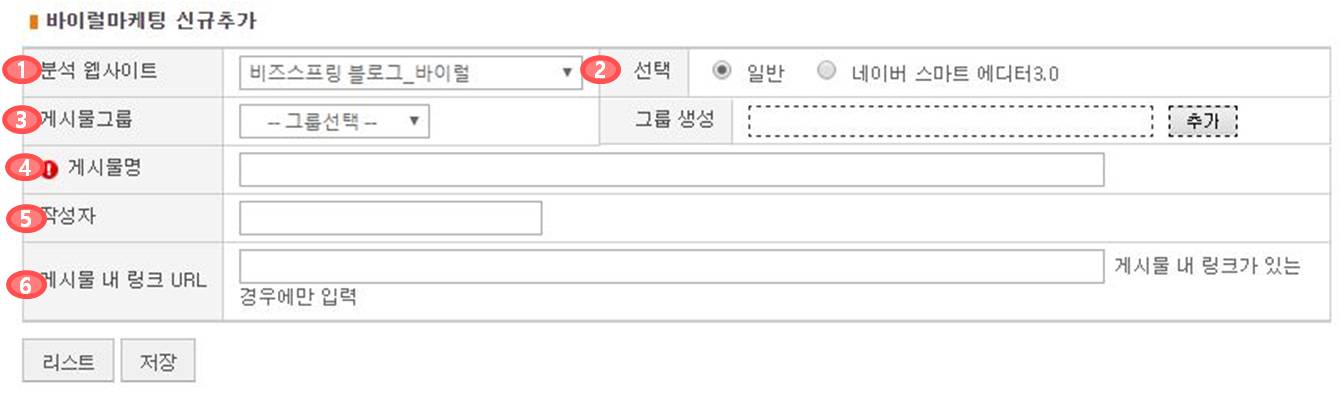
① 분석할 서비스를 선택합니다.
② 노출코드 생성 방식중 일반을 선택합니다.
③ 게시물을 그룹핑하고자 하실 경우 선택합니다. (선택항목)
④ 게시물명을 입력합니다.
⑤ 작성자 또는 파워블로거 이름을 입력합니다.
⑥ 게시물 내 연결URL(링크URL)을 입력합니다. (선택항목)
■ 네이버 스마트 에디터3.0 노출코드를 생성하는 방법
① 분석할 서비스를 선택합니다.
② 노출코드 생성 방식중 네이버 스마트에디터3.0을 선택합니다.
③ 게시물을 그룹핑하고자 하실 경우 선택합니다. (선택항목)
④ 게시물명을 입력합니다.
⑤ 작성자 또는 파워블로거 이름을 입력합니다.
⑥ 게시물 내 연결URL(링크URL)을 입력합니다. (선택항목)
⑦ 게시물 내 이미지 URL을 입력합니다. (필수항목)
[참고사항]
이미지 파일은 해당 게시물에 업로드할 이미지 중 하나를 선택하여 업로드합니다.
업로드할 이미지의 파일명은 반드시 영문으로 설정해주세요.
STEP2. 적용방법
■ 일반 노출코드 및 클릭코드를 적용하는 방법
① 노출측정이 필요하신 경우, 소스를 복사(Ctrl + C)하여 포스트 컨텐츠 내 삽입합니다.
(네이버 게시물내 HTML 태그 지원 불가에 따라 현재 일반 노출코드 분석은 지원하지 않습니다.)
② 클릭수 측정이 필요하신 경우, 포스트 컨텐츠 내 링크URL을 클릭코드로 변경합니다.
■ 네이버 스마트 에디터3.0 노출코드 및 클릭코드를 적용하는 방법
① 3.0 노출코드 이미지를 우클릭 후 "이미지 복사" 후 스마트 에디터 3.0 버전으로 게시글 작성 시 이미지를 붙여넣기 합니다.
② 클릭코드를 복사 후 게시물 내 링크 또는 배너에 링크 URL로 적용합니다.
③ 파워 블로거에게 바이럴 분석 코드를 전달할 때 해당 URL을 복사 후 전달합니다.
/ 적 용 예 시 /
1. 네이버 스마트 에디터3.0 노출코드 적용예시
* 스마트 에디터 3.0 버전 게시글 작성 화면
스마트 에디터 3.0 버전으로 게시글을 작성하실 때 "3.0 노출코드"에서 복사한 이미지를 붙여넣기 하시면 됩니다.
3. 클릭코드 적용예시
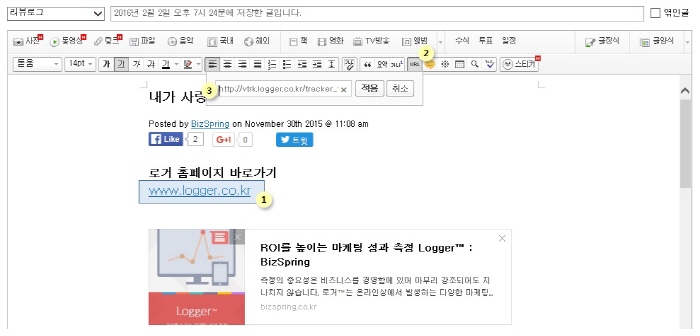
① 링크걸 글자를 드레그하여 선택합니다.
② 툴바 중 [URL] 또는 [링크]를 클릭합니다.
③ 실제 이동할 웹페이지 URL에 복사한 [클릭코드]를 붙이시면 됩니다.
※위 클릭코드 적용 방법의 경우 일반 게시글과, 네이버 스마트 에디터3.0 모두 동일합니다.
_
/ 참 고 사 항 /
2015.01.20일 부터 바이럴 선배포 방식이 중단됩니다.
- 바이럴 코드 배포 적용방법
네이버 스마트에디터 3.0 으로 바이럴 콘텐츠를 작성/배포할 경우,
'분석용 태그 복사(BETA)' 기능을 통해 네이버 블로그, 네이버 포스트의 모바일기기 노출수를
분석할 수 있습니다.
이용자 유형을 확인 후 클릭하시어 설정방법을 확인해주세요.
(A) 마케터: 바이럴 코드를 생성하여 직접 콘텐츠를 작성하여 발행하는 경우
(B) 마케터: 바이럴 코드를 생성하여 블로거들에게 분석코드를 전달하는 경우
(C) 블로거: 직접 콘텐츠를 작성하여 발행하는 경우
1) 바이럴마케팅 설정창에서 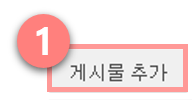 '게시물 추가' 버튼을 클릭합니다.
'게시물 추가' 버튼을 클릭합니다.
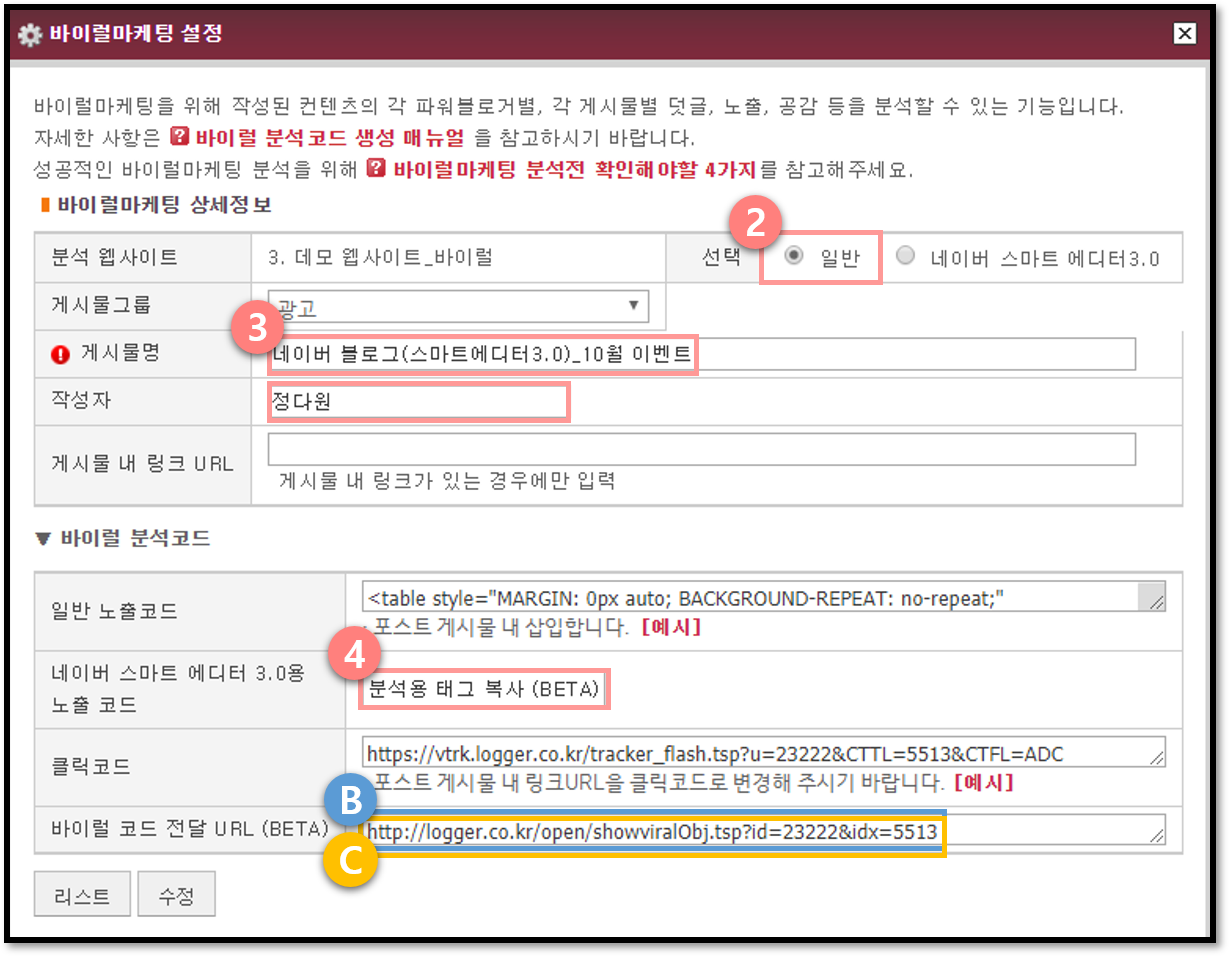
2) 선택항목을 '일반' 으로 선택합니다.
3) (필수) 게시물명과 작성자명을 입력한 후 '저장' 버튼을 클릭합니다.
(B) 마케터는, '바이럴 코드 전달 URL' 을 콘텐츠를 직접 작성, 배포할 블로거에게 전달합니다.
(C) 블로거는, 전달받은 '바이럴 코드 전달 URL' 로 접속합니다.
4) 바이럴코드 상세 화면에서 '분석용 태그 복사(BETA)' 버튼을 클릭합니다.
'클립보드에 복사되었습니다.' 안내창을 확인합니다.
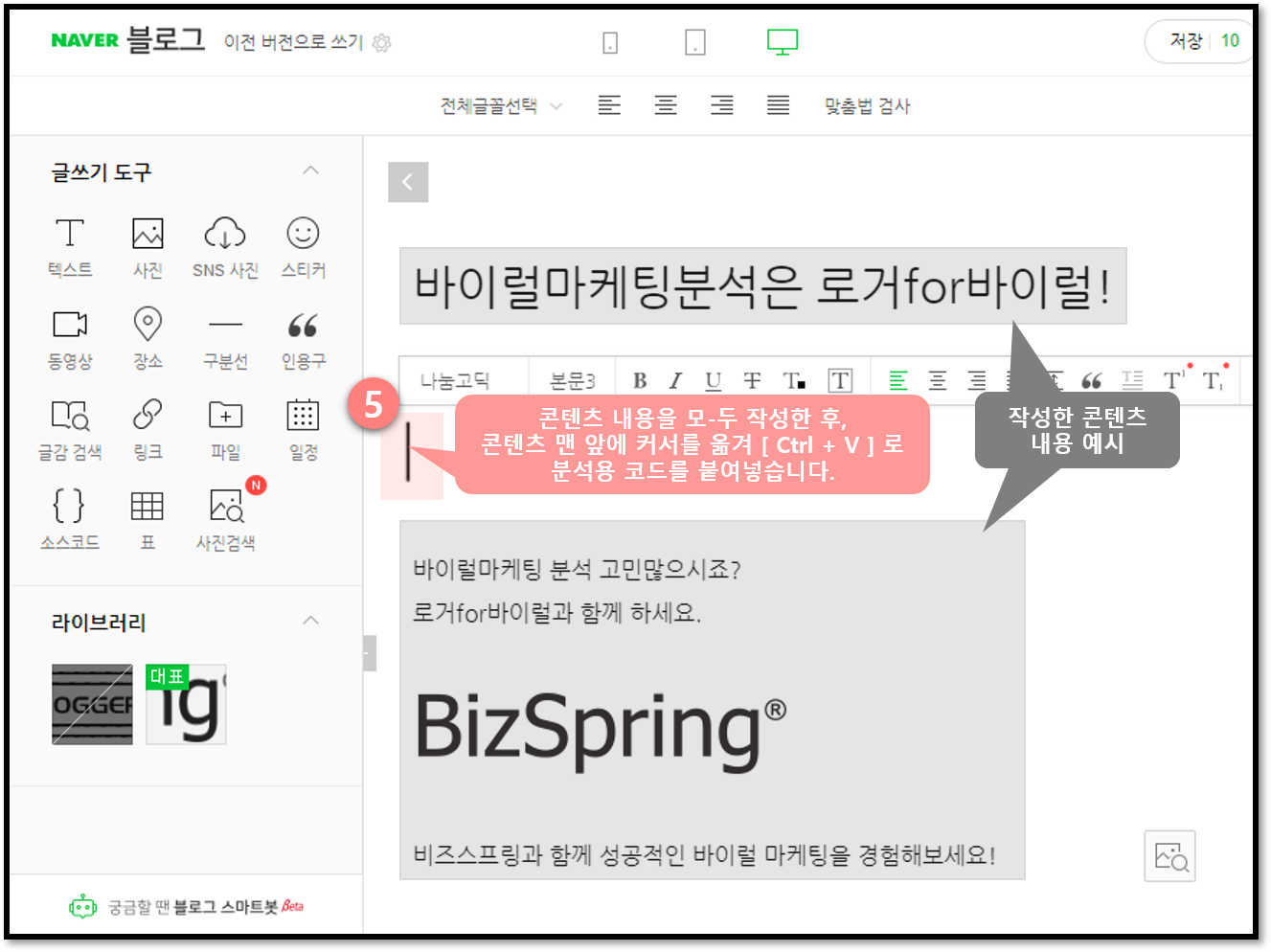
5) 네이버 스마트에디터 3.0 작성 화면에서 콘텐츠 내용을 작성한 후,
게시물 맨 앞으로 커서를 이동시켜 [ Ctrl + V ] 버튼을 눌러 분석용태그(BETA)를 붙여넣기 합니다.
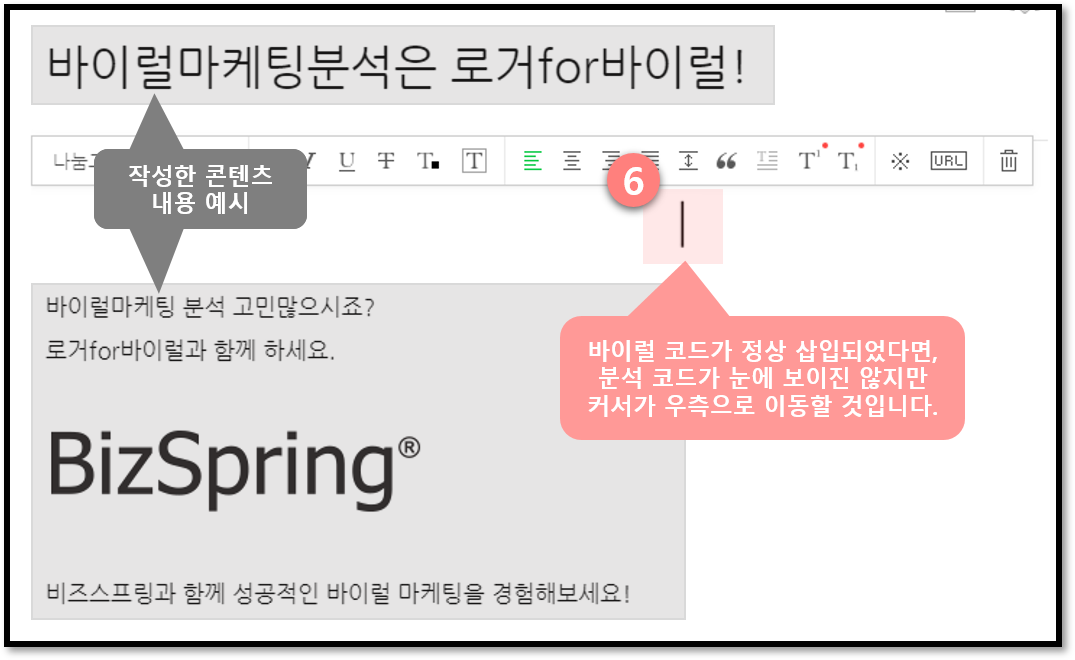
6) 스마트에디터 3.0 입력화면에는 보이지 않지만,
바이럴코드가 정상 삽입되었다면, 입력 커서가 우측으로 이동할 것입니다.
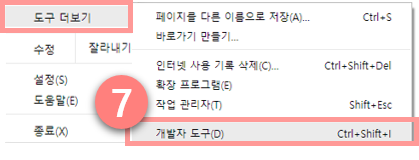
7) 콘텐츠 발행 후 바이럴 코드가 정상적으로 삽입되고, 정상 동작하는지 확인합니다.
배포한 콘텐츠를 연 후, 브라우저의 개발자 도구(F12) 를 엽니다.
- 크롬(Chrome) 브라우저: [ F12 ] 또는 브라우저 우측 상단의 더보기 > 도구 더보기 > 개발자 도구
- 인터넷 익스플로러(IE): [ F12 ] 도는 브라우저 설정 > 개발자 도구
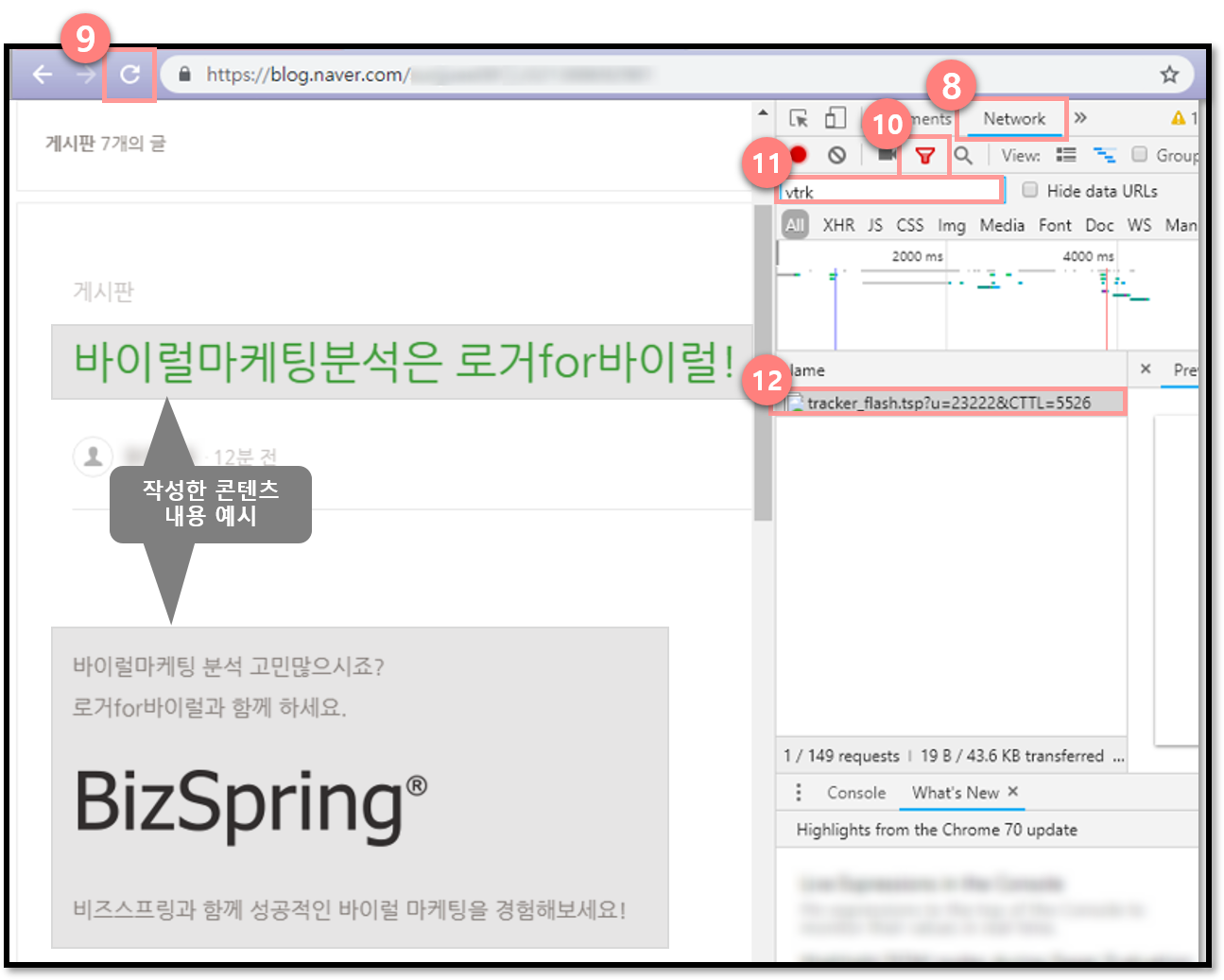
8) 개발자 도구의 네트워크(Network) 탭을 선택합니다.
9) 콘텐츠 페이지를 새로고침 합니다.
10) 필터(깔때기)모양 아이콘을 클릭합니다.
11) 입력칸에 [ vtrk ] 를 입력합니다.
12) 검색결과 화면에 [ tracker_flash.tsp?u=서비스번호&CTTL=바이럴코드번호.. ] 를 확인합니다.
네트워크(Network) 탭에서 [ vtrk ] 가 검색된다면, 노출수가 정상적으로 수집되고 있는 것입니다.